Windows 10 maakt gebruik van bestandskoppelingen om welk programma wordt automatisch een specifiek type bestand openen op uw computer te bepalen. Bijvoorbeeld, Microsoft’s opent PNG- bestanden standaard.
Als u liever een ander programma te gebruiken om PNG-bestanden te openen, kunt u het bestand vereniging te veranderen. U kunt een ander programma te koppelen, zoals Microsoft Paint, met alle bestanden die een “.png” extensie. Nadat u het bestand vereniging te werken, wanneer u dubbelklikt op een PNG-bestand, wordt het geopend in Paint in plaats van foto’s standaard.
In Windows 10 zijn er twee methoden die u kunt gebruiken om bestandskoppelingen te wijzigen.
Methode 1: klik met de rechtermuisknop op een afzonderlijk bestand
Om het bestand vereniging voor een specifiek bestandstype wijzigen met de rechtermuisknop op een bestand en selecteer Openen met → Kies een andere app . In de onderstaande screenshot kunt u zien dat Microsoft’s wordt geassocieerd met “.png” bestanden.
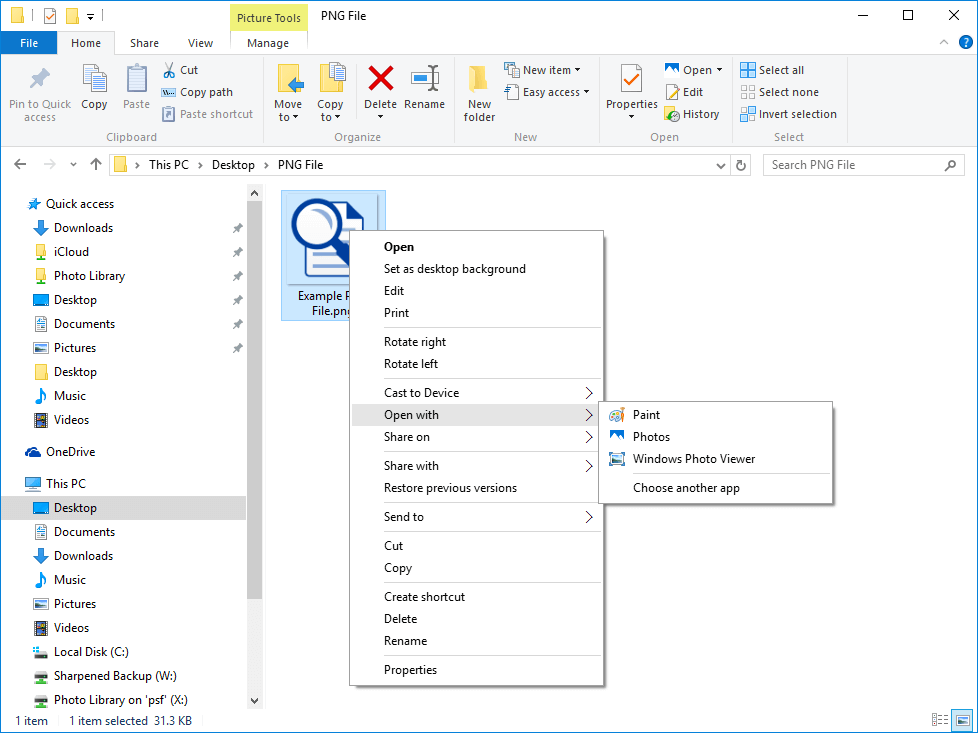
Nadat u “Kies een andere app,” het volgende: “Hoe wil je dit bestand openen?” dialoogvenster verschijnt.
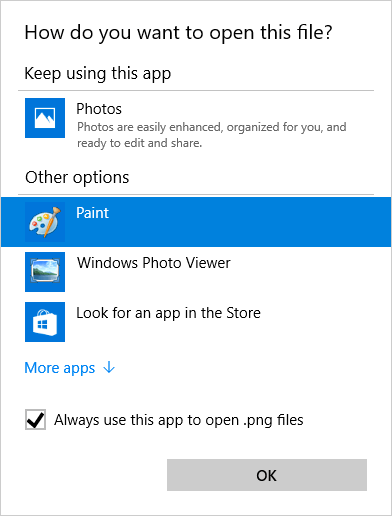
In dit venster kunt u een selecteert standaardprogramma voor het geselecteerde bestand. Zodra u een programma hebt geselecteerd, vinkt u het vakje naast “Altijd deze app te openen .png-bestanden” en klik op “OK”. In het bovenstaande voorbeeld, op OK te klikken zou Paint als standaard programma voor alle bestanden in te stellen met een “.png” extensie.Notitie: Om permanent gewijzigd bestandskoppeling, zorg ervoor dat de optie “Gebruik altijd deze app om bestanden te openen .png”. Als u dit vakje niet aanvinkt, zal het bestand eenmaal geopend in het geselecteerde programma, maar het bestand vereniging zal niet door iedereen worden gewijzigd.
Methode 2: Gebruik de app Instellingen
Met deze methode kunt u bekijken en de volledige lijst met bestandskoppelingen beschikbaar in Windows 10. Om toegang tot deze lijst te wijzigen, opent u het menu Start (klik op het pictogram van Windows) en selecteer Instellingen.
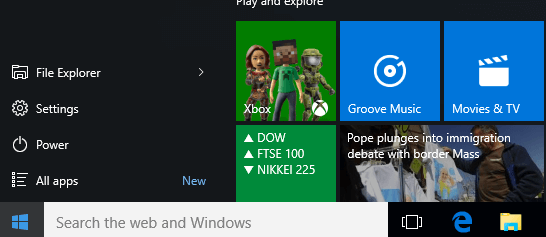
Dit zal de Instellingen-app, waarmee u de instellingen kiezen voor Devices, Accounts, Netwerk & Internet, Systeem en meer te openen. Klik op System, dat is de eerste optie hieronder weergegeven.
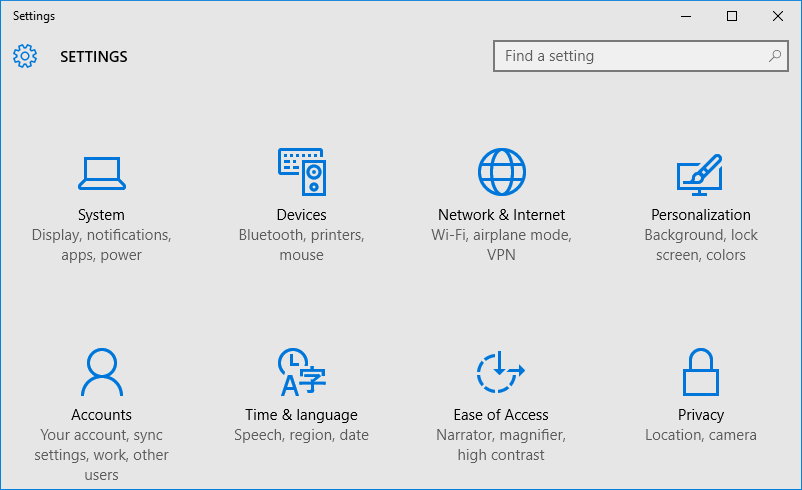
Selecteer vervolgens “Default apps” uit de lijst van de systeeminstellingen en klik op “Kies standaard apps op bestandstype”, dat is in de buurt van de bodem van het rechterpaneel.
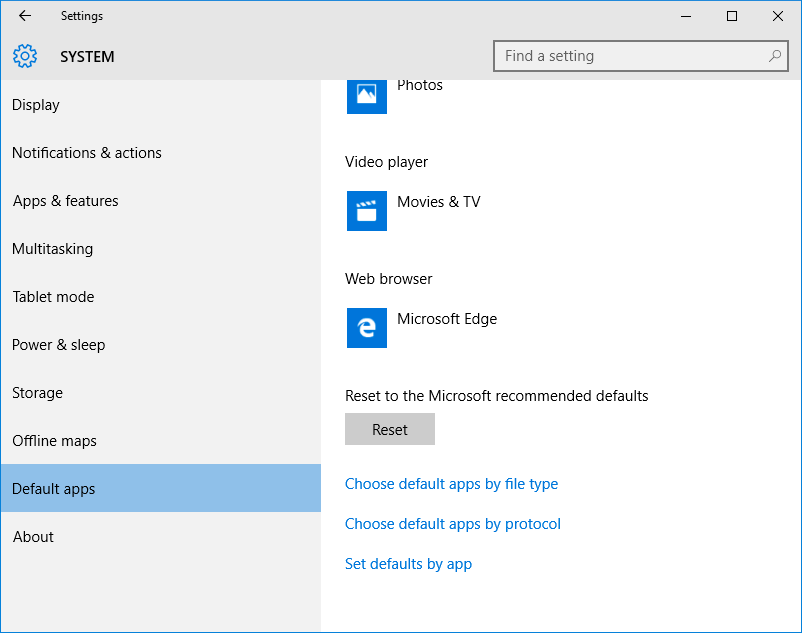
De Standaard Apps van File Type-venster met alle types het bestand dat momenteel op uw systeem. Naast elk bestandstype, wordt de standaard programma opgenomen, gevolgd door een lijst van andere programma’s die het bestand kan openen. Om de standaard programma dat PNG-afbeeldingen opent wijzigen, scroll naar beneden om het type PNG-bestand en klik op het pictogram van de huidige standaard programma, zoals hieronder weergegeven.
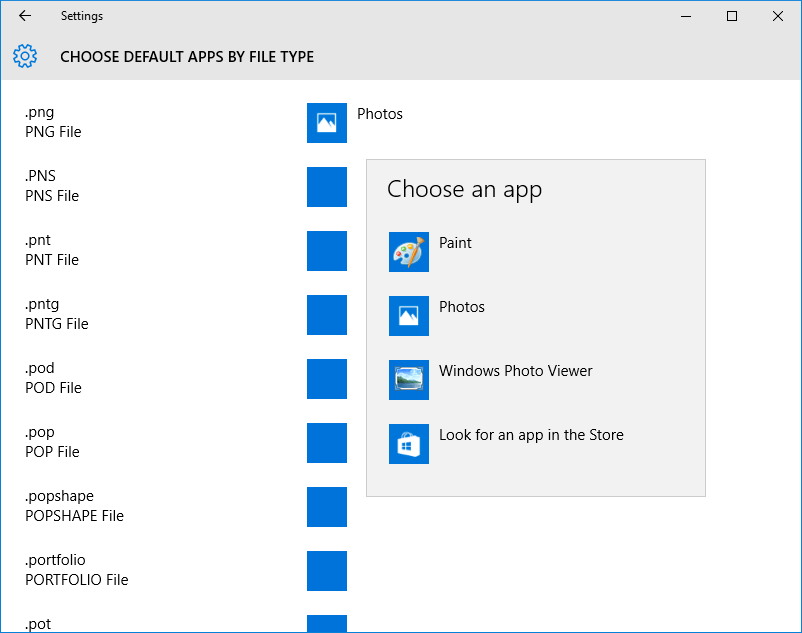
Selecteer het programma dat u wilt instellen als het standaard programma, zoals Paint. Het icoon van de standaard app zal direct veranderen naar het pictogram Paint en nu PNG-bestanden worden automatisch geopend in Paint wanneer u dubbelklikt op hen.